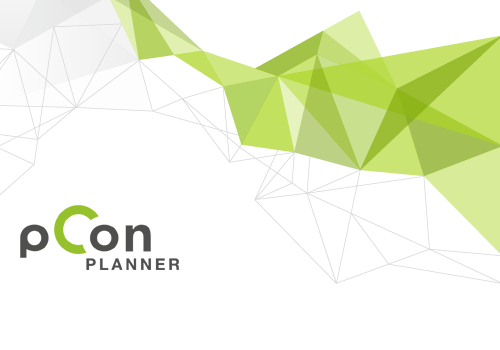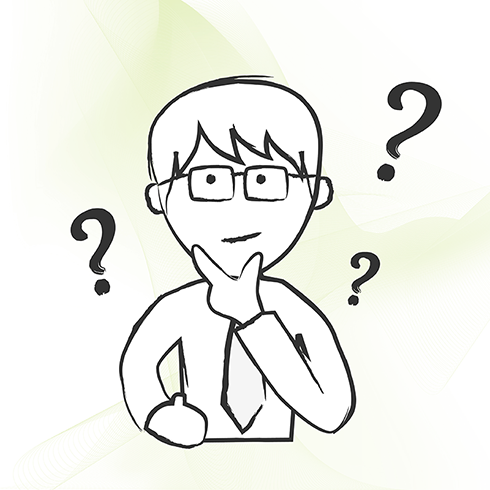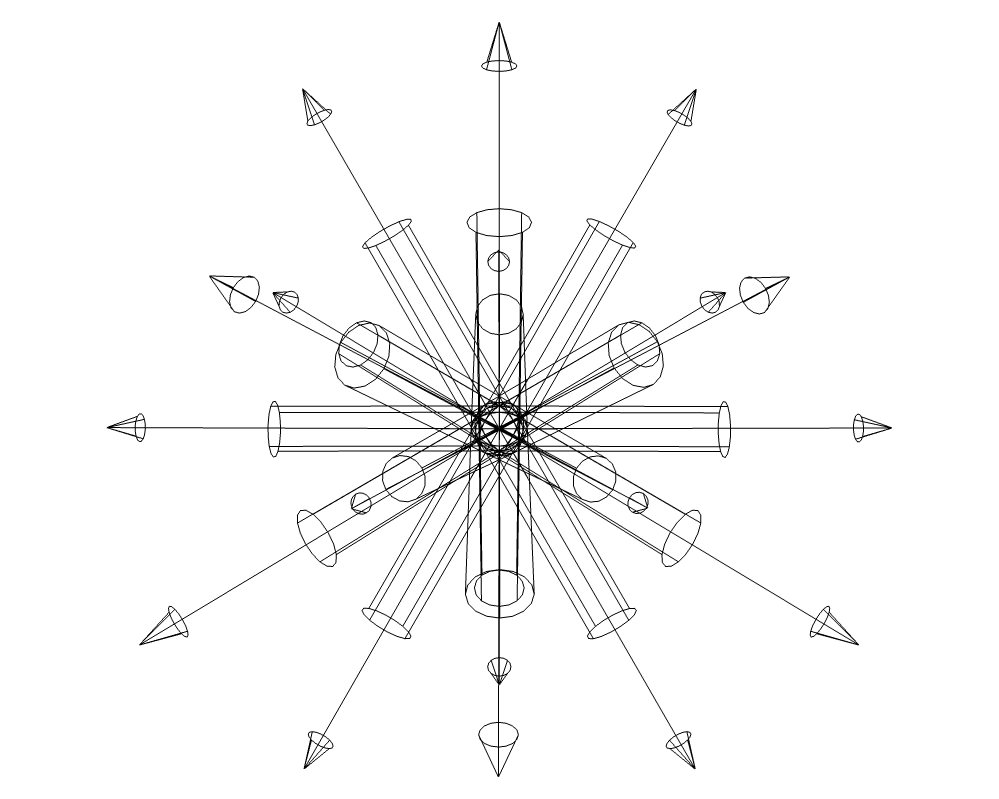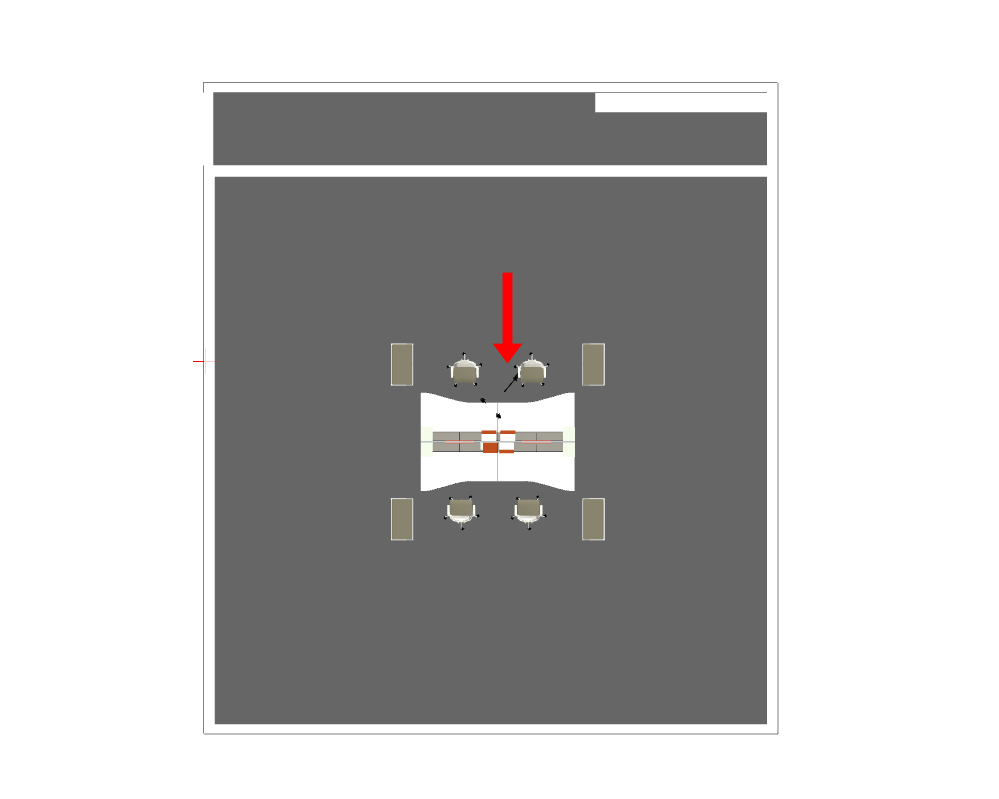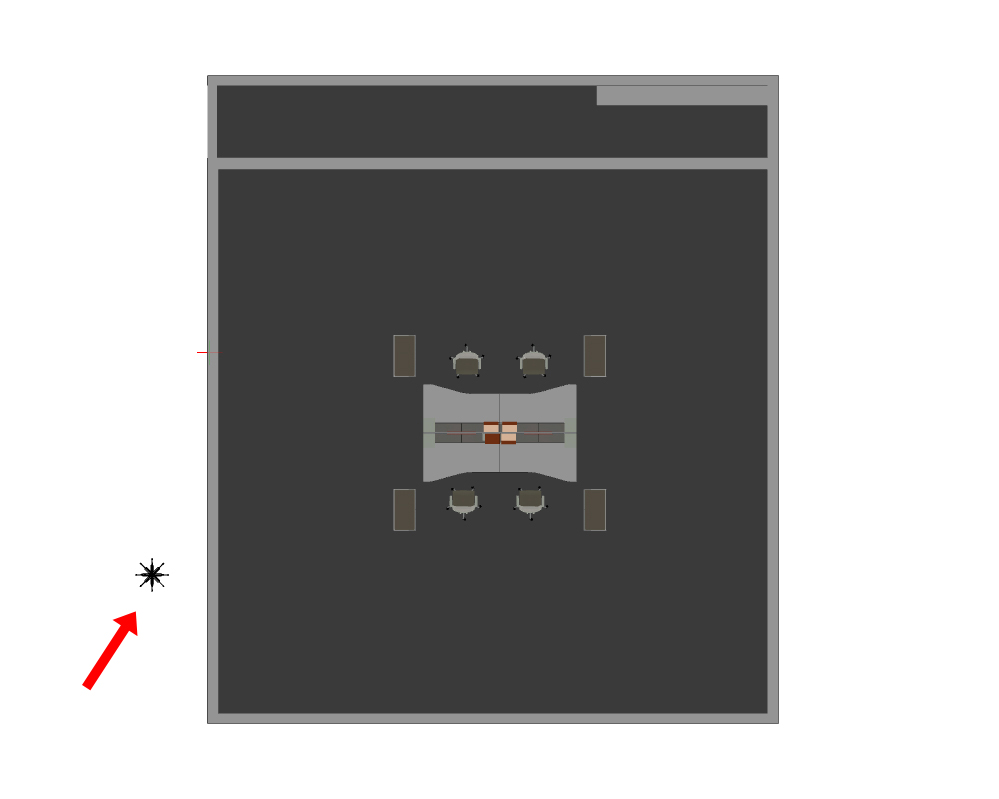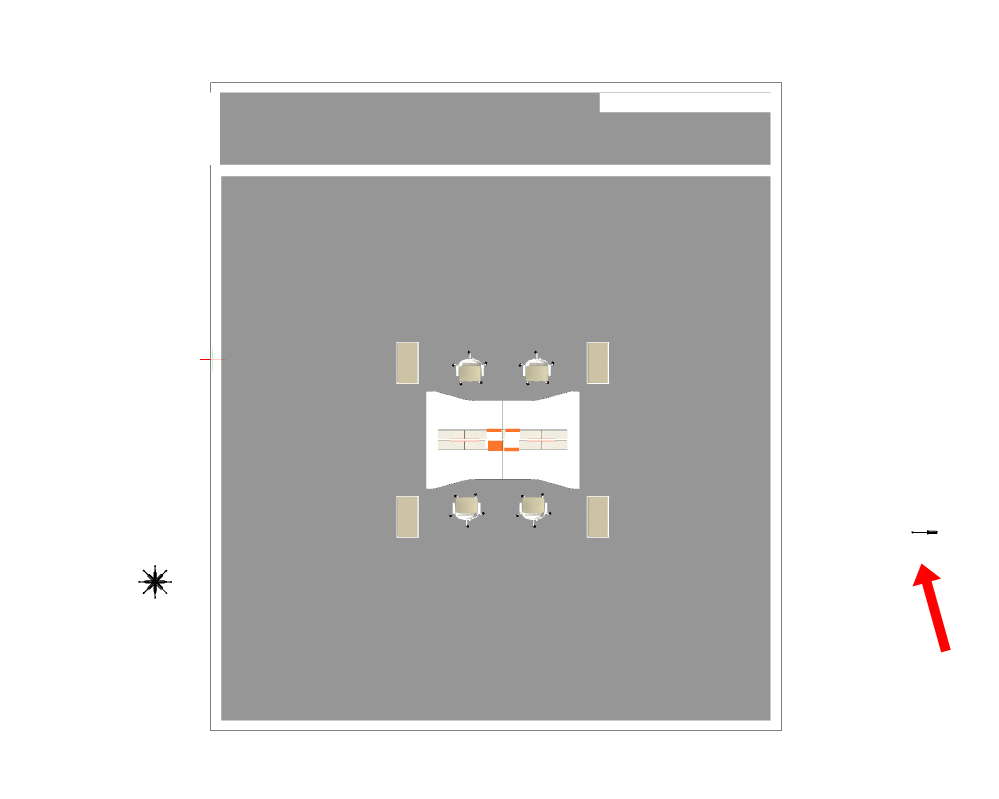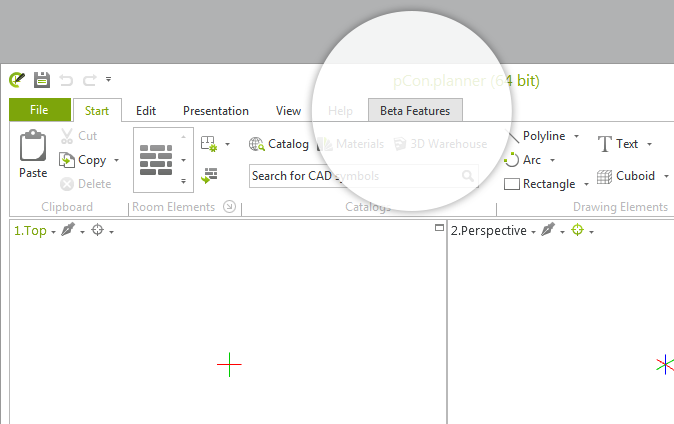![Using Lights to Set a Scene Using Lights to Set a Scene space planning room planning rendering presentation pCon.planner OSPRay lighting interior design images]()
Imagine yourself sitting by the fire on a winter afternoon, cup of tea in hand and the sunlight reflecting off the snow and in through the window. It may be cold outside, but the warmth of the rays blanketing the room suggests a much cozier atmosphere.
Now, think of the last time you walked into a hardware store. Maybe it was hot outside, but the concrete floors, high ceiling and bright lights put forth anything but a warm, comfortable environment.
![Using Lights to Set a Scene Using Lights to Set a Scene space planning room planning rendering presentation pCon.planner OSPRay lighting interior design images]()
So, what is it about these two scenes that so drastically changes their mood, and what do you need to do to ensure that you’re creating the setting you want? When it comes to creating the perfect atmosphere for a room, lighting is key.
Not only are specific lighting types essential for fulfilling tasks at home or in an office, they’re also crucial in setting the mood within a particular space. With appropriate lighting techniques, you can completely change the look and feel of any room. And in the case of pCon.planner, you can use these techniques to create hyper-realistic renderings for any occasion.
By utilizing and combining the following light types, you’ll be well on your way to creating the ultimate space:
• Available light (overall illumination, e.g. ceiling fixtures, sunlight)
• Task light (e.g. floor lamp, undercabinet lighting)
• Accent light (e.g. track lighting, flood lights)
![Using Lights to Set a Scene Using Lights to Set a Scene space planning room planning rendering presentation pCon.planner OSPRay lighting interior design images]()
The best news? All of these lighting options are available to you in pCon.planner!
Within the Room Elements tab of pCon.planner, you’ll find 5 lighting sources. All of these sources can be configured and adapted to your specific needs. This not only gives you complete control over the direction of the light and luminosity of the space, but also allows you to place focus on any particular part of your plan.
In pCon.planner 7.2, our Beta features include the new OSPRay Renderer. While the interactive renderer doesn’t require specific settings for the rendering process, you do have several lighting options to improve image quality, such as increasing the intensity of the Background Light or enabling and increasing sunlight intensity. If you’re using the Yafaray Renderer, you can increase the ambient occlusion color values to improve the overall illumination of your plan.
Activating and exporting light fixtures that are already incorporated into your plan will also improve the overall lighting, add natural shadows and help to create a stunning and realistic image for presentation.
So, now it’s your turn! Think about what you’re trying to create, decide which emotions and mood the design should invoke, and let your creativity run wild.
For more inspiration, take a look at our renderings gallery. >> Generate Stunning Images